안녕하세요.
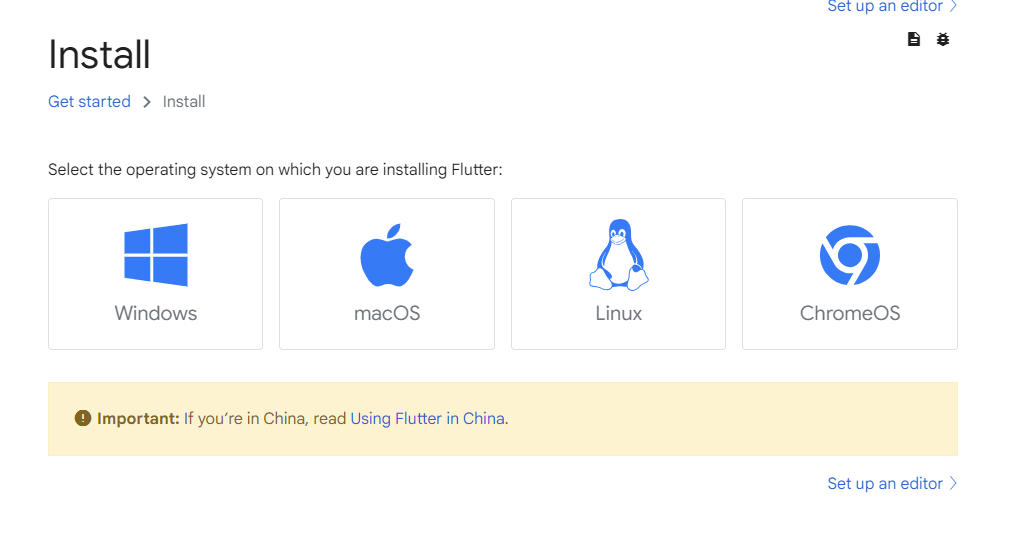
오늘은 flutter 설치방법을 알려드릴텐데, 그전에
mac OS, 맥킨토시가 운영체제인 맥북을 사용하는 개발자라면
반드시 알아야하는 homebrew에 대해 알아보도록 하겠습니다.
왜냐하면 플러터를 homebrew를통해서 설치할 것이기 떄문이죠!
참고로 homebrew를 사용하지 않으면 flutter 공식 홈페이지의 macOS install을 따라...
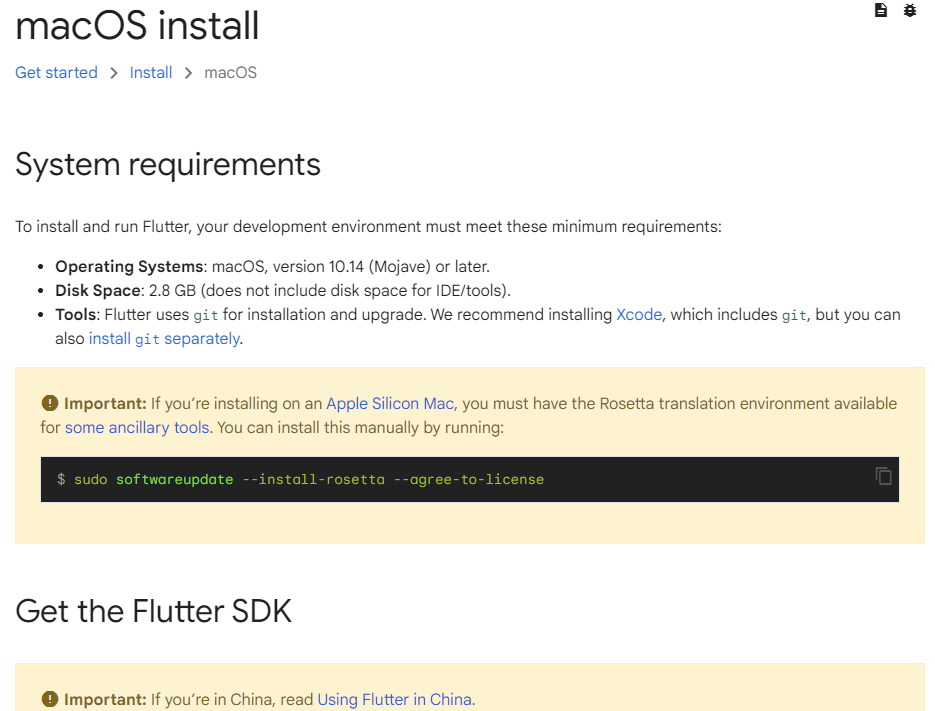
뭐를 치고, 다운받고, 경로를 설정하고.... 아주 복잡합니다.
그러니까 homebrew를 깔아봅시다!
참고로 저는 맥북 m2 사용자 입니다.
--------------------------------------------------------------------------
1. homebrew 설치법
homebrew의 사이트를 가면
Homebrew
The Missing Package Manager for macOS (or Linux).
brew.sh
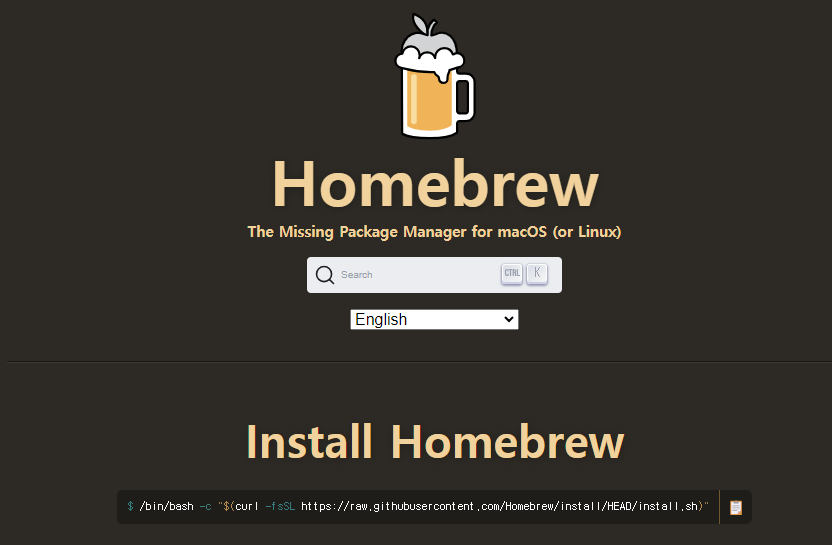
이런 화면이 나옵니다.
하단에 주소를 포함한 명령어를 복사하거나
하단우측에 문서아이콘을 누르면 복사되는데
이를 터미널에 붙여넣기 해주면 homebrew가 설치 됩니다!
버전이나 다른 사유로 해당 명령어가 미세하게 바뀔 수 있기 때문에 적어드리진 않고
사이트에 접속해서 확인하시기 바랍니다.
homebrew는 간단한 명령어로 다양한 프로그램을 설치하거나 정보확인을 할 수 있기 때문에 관련해서 지속적으로 관심을 가져도 좋을 것 같아요.
---------------------------------------------------------------------------------
2. flutter 설치법
homebrew 상단에 flutter를 검색해보면 오늘 기준으로는 이런 화면이 나옵니다.
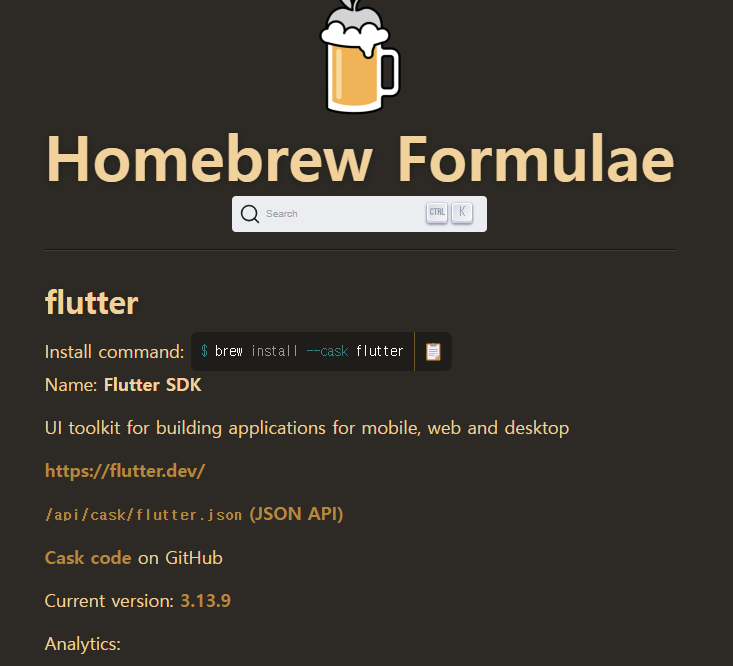
터미널에 brew install --cask flutter 라는 명령어를 치면 설치가 됩니다!
그러나 완전히 설치 됐다고 볼 수 없어요. 왜냐면 그럼 어디서 개발하고 개발된 내용은 어디서....????!?!?!?
제 기준 맥북에서 vs code를 통해서 flutter 프로젝트를 빌드했는데 거기까지 알려드려야겠죠!
---------------------------------------------------------------------------------
3. VS code
https://code.visualstudio.com/ 에 접속하여 macOS-Stable로 설치하시면 됩니다.
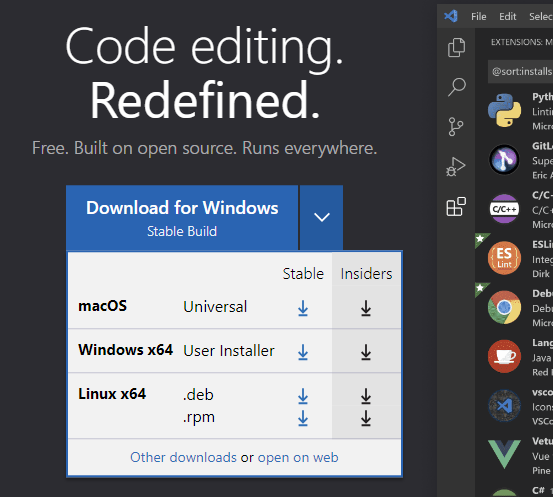
설치 후에는 vs code를 실행하고 extensions tab에서 flutter가 install되어있지 않다면 설치하도록하자. 아까는 sdk를 설치한거고 지금은 flutter 개발을 vs code로 편리하게 할 수 있도록하는 것을 설치하는 것이다..
flutter는 dart라는 언어를 사용하므로 Dart도 검색해서 설치하도록 하자.
또한 상단 view 탭에서 command palette를 클릭 후 shell command 또는 code 라고 치면
Shell Command: Install 'code' command in PATH 가 나오는데 이것을 클릭하면 code 명령어를 칠 수 있게 된다. 반드시 설치하도록 하자.

---------------------------------------------------------------------------------
4. 시뮬레이터 설치 - Xcode(참고로 android 시뮬레이터 설치는 window에서 flutter 설치시에 설명할 예정입니다.)
flutter에서 디버깅을 하려면 아이폰에 적용했을때 어떤 화면이 나타났을까를 볼 수 있어야겠죠
이러한 기능을 하려면 mac os의 개발자 도구인 Xcode를 설치하여야 합니다.
공식 홈페이지에 현재 나와있는 방법을 설명 드리겠습니다.
영어를 잘하시거나 업데이트 등을 거쳐 제가 적은 방법이 더이상 소용 없는 경우에는 아래 링크를 타고 들어가서 확인하세요!
https://docs.flutter.dev/get-started/install/macos#install-xcode
macOS install
How to install on macOS.
docs.flutter.dev
1. App Store에서 XCode를 검색 후 설치
2. 터미널에
sudo xcode-select -s /Applications/Xcode.app/Contents/Developer
sudo xcodebuild -runFirstLaunch를 치고 엔터 후 다시 아래를 입력 후 엔터
sudo xcodebuild -license---------------------------------------------------------------------------------
5. 터미널에 flutter doctor를 쳐보자!
android studio, Xcode, vscode, chrome browser 등등 플러터를 사용할때
쓸 수 있는 모든 것들이 제대로 세팅되어있는지 확인해 볼 수 있다.
브라우저는 설치가 당연히 되어있을 것이라 생각하고 따로 설명 안했는데 혹시 설치가 되어있지 않다면 구글에 크롬을 쳐보도록 하자
잘 따라 왔다면 저기에서 Xcode, vscode, chrome browser는 초록불이 들어와있을 것이다.
---------------------------------------------------------------------------------
6. 마지막이다. 프로젝트를 생성해보자!
1. 터미널에서 프로젝트를 생성할 경로를 들어가자
cd 폴더명 으로 경로를 이동할 수있다. ex) a폴더에 들어와있는데 a폴더 내 b폴더로 들어가려면 - cd b 를치면 a\b로 이동
2. 터미널에 flutter create 프로젝트명
입력한 프로젝트명으로 해당경로에 flutter 프로젝트가 생성된다.
3. cd 프로젝트명
생성한 프로젝트 내로 들어간다.
4. 터미널에 code .
('.' 의도해서 친거다.)
이러면 생성한 flutter 프로젝트를 vs code로 개발가능하게 실행된다. 참고로 이 4번을 위해서 vs code에서 명령어 팔레트를 통해서 code를 설치했다. 다른 기능도 많으니 다시 한번 무조건 설치를 추천한다.
android를 설치하러 오신분들도 많겠지만.... 필자는 지금 맥북과 윈도우 모두 설치 완료했는데 조금 귀찮아서 뺐다.
윈도우에서 flutter 설치하는 포스팅에서 맥북의 homebrew같은 chocolatey설치 방법과 android studio 설치 후 에뮬레이터 설치 방법을 다루도록 하겠다.. 언제 쓸지는 ...